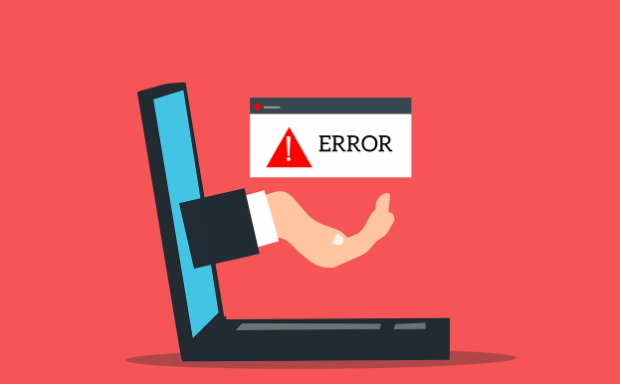Bagaimana Cara Mengatasi Error Connectivitycheck.gstatic.com ? simak di fixcoding.com
Pada saat browsing di internet, mungkin siapapun pernah mengalami masalah dengan munculnya pesan error “Error Connectivitycheck.gstatic.com.” Pesan ini dapat mengganggu pengalaman online Kamu dan membuat kesulitan mengakses situs web yang diinginkan.
Kini, kita akan menjelaskan apa yang menyebabkan masalah ini dan memberikan langkah-langkah yang bisa dilakukan untuk mengatasi error Connectivitycheck.gstatic.com.
Apa itu Connectivitycheck.gstatic.com?
Connectivitycheck.gstatic.com adalah sebuah domain yang digunakan oleh Google untuk memeriksa konektivitas internet pada perangkat yang terhubung ke jaringan.
Saat Kalian terhubung ke jaringan Wi-Fi, perangkat secara otomatis akan mencoba terhubung ke Connectivitycheck.gstatic.com untuk memastikan bahwa kalian dapat mengakses internet dengan baik. Jika ada masalah dengan koneksi internet, disitu akan melihat pesan error “Error Connectivitycheck.gstatic.com” di browser.
Nah, Sebelum ke pembahasan Cara Mengatasi Error Connectivitycheck.gstatic.com mara kita simak dulu penyebabnya.
Penyebab Error Connectivitycheck.gstatic.com
Ada beberapa faktor yang dapat menyebabkan munculnya error Connectivitycheck.gstatic.com. Berikut adalah beberapa penyebab umumnya:
1. Masalah koneksi internet
Jika kalian mengalami masalah dengan koneksi internet, seperti koneksi yang lambat atau tidak stabil, perangkat mungkin tidak dapat terhubung ke Connectivitycheck.gstatic.com. Hal ini dapat menyebabkan munculnya pesan error tersebut.
2. Pengaturan DNS yang salah
DNS (Domain Name System) adalah sistem yang menghubungkan alamat IP dengan nama domain. Jika pengaturan DNS tidak benar, perangkat anda mungkin tidak dapat menemukan dan terhubung ke Connectivitycheck.gstatic.com.
3. Pengaturan proxy yang tidak tepat
Apabila kalian menggunakan proxy untuk mengakses internet, pengaturan proxy yang tidak tepat dapat menyebabkan perangkat Kamu tidak dapat terhubung ke Connectivitycheck.gstatic.com.
4. Pembaruan perangkat lunak yang rusak
Pembaruan perangkat lunak yang tidak lengkap atau rusak pada perangkat kalian dapat memengaruhi koneksi internet dan menyebabkan munculnya error Connectivitycheck.gstatic.com.
Cara Mengatasi Error Connectivitycheck.gstatic.com
Sudah tau penyebabnya, ?.. Ada banyak cara untuk mengatasi Error Connectivitycheck.gstatic.com, berikut inilah langkah-langkahnya:
1. Periksa Koneksi Internet
Langkah pertama yang perlu dilakukan adalah memeriksa koneksi internet. Pastikan bahwa koneksi internet kalian stabil dan berfungsi dengan baik.
Kalian Bisa mencoba untuk membuka situs web lain atau melakukan tes kecepatan internet untuk memastikan bahwa koneksi Kamu berjalan lancar. Apabila mengalami masalah dengan koneksi internet, hubungi penyedia layanan internet yang kalian gunakan untuk mendapatkan bantuan lebih lanjut.
2. Periksa Pengaturan DNS
Cara Mengatasi Cara Mengatasi Error Connectivitycheck.gstatic.com beriktnya adalah dengan memastikan DNS.
Pengaturan DNS yang salah dapat menyebabkan masalah dengan koneksi internet. Untuk mengatasi hal ini, Kalian bisa mencoba mengatur ulang pengaturan DNS perangkat. Berikut adalah langkah-langkahnya:
Pengaturan DNS di Hp Android:
- Buka Pengaturan.
- Gulir ke bawah dan pilih “Jaringan dan Internet”.
- Pilih “Wi-Fi” atau “Koneksi nirkabel” tergantung pada perangkat.
- Tekan dan tahan jaringan Wi-Fi yang digunakan.
- Pilih “Ubah jaringan”.
- Pilih “Tampilkan opsi lanjutan”.
- Pilih “Statik” di bawah pengaturan IP.
- Masukkan DNS yang disarankan, seperti 8.8.8.8 untuk DNS Google, atau dapat menggunakan DNS lain yang di pilih.
- Tekan “Simpan” untuk menyimpan pengaturan.
Pada perangkat iOS (iPhone atau iPad):
- Buka Pengaturan.
- Ketuk “Wi-Fi”.
- Tekan dan tahan jaringan Wi-Fi yang digunakan.
- Pilih “Konfigurasi DNS”.
- Pilih “Manual”.
- Ketuk “Tambahkan Server” dan masukkan DNS yang disarankan, seperti 8.8.8.8 untuk DNS Google, atau kalian bisa memakai DNS lain yang di pilih.
- Tekan “Simpan” untuk menyimpan pengaturan.
3. Periksa Pengaturan Proxy
Mengatasi Error Connectivitycheck.gstatic.com yang berikutnya sob! Jika kalian menggunakan proxy untuk mengakses internet, pastikan pengaturan proxy kalian benar. Berikut adalah langkah-langkah untuk memeriksa pengaturan proxy:
Pada smartphone Android:
- Buka Pengaturan.
- Gulir ke bawah dan pilih “Jaringan dan Internet”.
- Pilih “Wi-Fi” atau “Koneksi nirkabel” tergantung pada perangkat Kamu.
- Tekan dan tahan jaringan Wi-Fi yang Kamu gunakan.
- Pilih “Ubah jaringan”.
- Pilih “Tampilkan opsi lanjutan”.
- Gulir ke bawah dan temukan bagian “Proxy”.
- Pastikan pengaturan proxy sesuai dengan yang disarankan oleh administrator jaringan atau nonaktifkan pengaturan proxy jika Kamu tidak memerlukannya.
- Tekan “Simpan” untuk menyimpan pengaturan.
Itulah pembahasan cara mengatasi Mengatasi Error Connectivitycheck.gstatic.com dan penyebabnya, semoga artikel yang kita tulis kali ini bisa bermanfaat untuk mengatasi masalah yang kalian hadapi untuk mengakses intenet kembali.
Jika masih mengalami masalah, jangan ragu untuk menghubungi penyedia layanan internet untuk mendapatkan bantuan lebih lanjut. Semoga sukses!