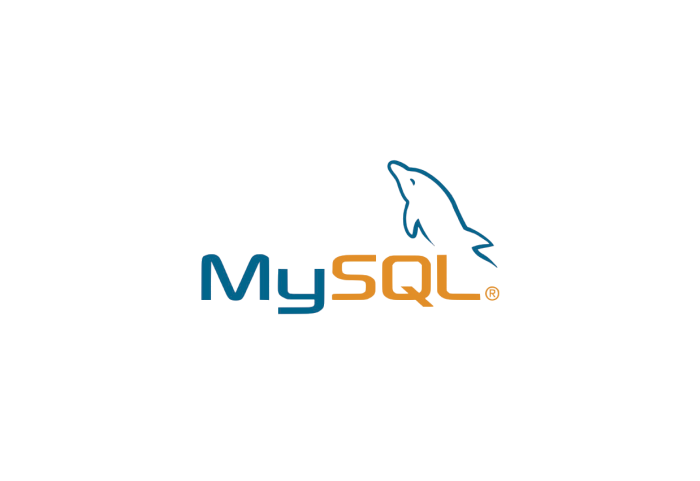MySQL adalah salah satu sistem manajemen basis data (DBMS) paling populer di dunia. Ini adalah perangkat lunak sumber terbuka yang digunakan secara luas untuk mengelola basis data relasional. MySQL menawarkan keandalan, kinerja yang tinggi, dan fleksibilitas yang membuatnya menjadi pilihan utama bagi banyak pengembang web dan organisasi.
Saat ini, ada dua versi MySQL yang tersedia: MySQL Stand Alone dan MySQL Server. MySQL Server adalah pilihan tradisional yang menawarkan fitur-fitur lengkap dan fleksibilitas tinggi, tetapi sering kali memerlukan konfigurasi yang rumit dan memakan banyak sumber daya. Di sisi lain, MySQL Stand Alone adalah versi ringan yang menyederhanakan proses instalasi dan penggunaannya. Jika Anda mencari solusi sederhana untuk memulai penggunaan MySQL, maka MySQL Stand Alone adalah pilihan yang tepat.
Persyaratan Sistem untuk Instalasi MySQL Versi Stand Alone
Sebelum Anda mulai menginstal MySQL Versi Stand Alone, ada beberapa persyaratan sistem yang perlu dipenuhi. Pastikan sistem Anda memenuhi persyaratan berikut:
Sistem Operasi
- Windows 10 atau versi yang lebih baru
- macOS 10.13 atau versi yang lebih baru
- Linux dengan kernel 2.6.32 atau versi yang lebih baru
Memori dan Penyimpanan
- Setidaknya 2GB RAM (disarankan 4GB atau lebih)
- Setidaknya 200MB ruang penyimpanan yang tersedia
Kebutuhan Lainnya
- Koneksi internet aktif untuk mengunduh paket instalasi MySQL
- Hak administratif atau hak superuser untuk menginstal perangkat lunak
Pastikan Anda memenuhi persyaratan sistem sebelum melanjutkan ke langkah-langkah instalasi.
Langkah-langkah Instalasi MySQL Versi Stand Alone
Berikut adalah langkah-langkah rinci untuk menginstal MySQL Versi Stand Alone pada sistem Anda:
Langkah 1: Unduh Paket Instalasi
- Kunjungi situs resmi MySQL di https://www.mysql.com.
- Di halaman utama, navigasikan ke bagian “Downloads”.
- Pilih “MySQL Community Server” dari daftar produk yang tersedia.
- Gulir ke bawah dan pilih “MySQL Community Edition” sebagai versi yang ingin Anda unduh.
- Pilih sistem operasi yang sesuai dengan sistem Anda (Windows, macOS, atau Linux).
- Klik tombol “Download” untuk memulai unduhan paket instalasi.
Langkah 2: Jalankan Proses Instalasi
- Setelah unduhan selesai, buka file instalasi yang diunduh.
- Ikuti petunjuk instalasi yang muncul di layar.
- Pilih opsi “Developer Default” atau “Server Only” saat diminta.
- Pilih direktori instalasi yang diinginkan atau biarkan konfigurasi default.
- Pilih komponen yang ingin Anda instal (biasanya, opsi default sudah cukup).
- Pilih jenis konektivitas yang ingin diaktifkan (biasanya, opsi default sudah sesuai).
- Atur password untuk pengguna root MySQL (pastikan untuk mengingatnya dengan baik).
- Tunggu hingga proses instalasi selesai.
Langkah 3: Konfigurasi Awal
- Setelah instalasi selesai, buka terminal atau command prompt.
- Ketik perintah berikut untuk memastikan MySQL berjalan:
mysql --version
- Jika perintah di atas menghasilkan versi MySQL, berarti instalasi berhasil.
- Untuk memulai server MySQL, jalankan perintah berikut:
mysql.server start
Langkah 4: Menggunakan MySQL
- Setelah server MySQL berjalan, Anda dapat menggunakan perintah “mysql” untuk masuk ke prompt MySQL.
- Gunakan perintah berikut untuk masuk dengan akun root:
- Masukkan password root MySQL yang telah Anda atur selama instalasi.
- Anda sekarang dapat menggunakan MySQL Versi Stand Alone dengan menjalankan perintah SQL.
Kesimpulan
Menginstal MySQL Versi Stand Alone adalah langkah awal yang penting dalam memanfaatkan kekuatan dan fleksibilitas sistem manajemen basis data ini. Dalam artikel ini, kami telah membahas langkah-langkah instalasi yang jelas dan rinci untuk memandu Anda melalui proses tersebut. Pastikan Anda memenuhi persyaratan sistem yang diperlukan sebelum memulai instalasi, dan ikuti langkah-langkah dengan cermat.
MySQL Versi Stand Alone adalah pilihan yang baik jika Anda mencari instalasi yang lebih sederhana dan cepat. Namun, jika Anda memerlukan fitur-fitur lanjutan dan skala yang lebih besar, Anda mungkin perlu mempertimbangkan MySQL Server sebagai alternatif.
Dengan mengikuti panduan ini, Anda sekarang siap untuk menginstal MySQL Versi Stand Alone dan memulai perjalanan Anda dalam mengelola basis data relasional yang kuat.