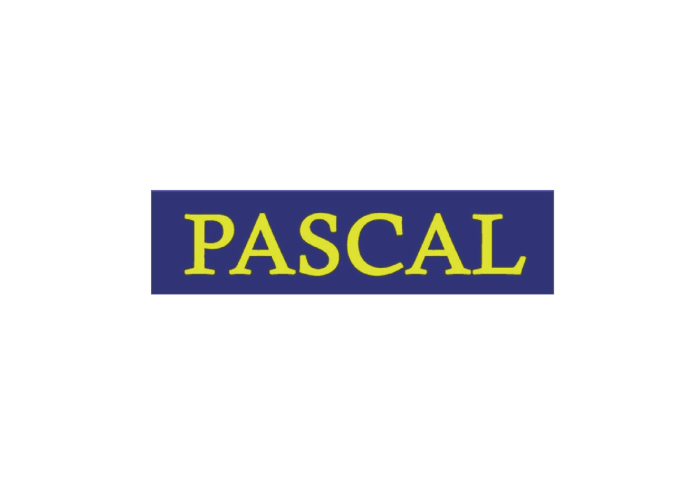Delphi 7 adalah salah satu lingkungan pengembangan perangkat lunak (Software Development Environment/IDE) yang sangat populer dan sering digunakan oleh para pengembang aplikasi. Dengan Delphi 7, Anda dapat membuat aplikasi desktop yang kuat dan profesional dengan cepat dan mudah.
Delphi 7 dikembangkan oleh Embarcadero Technologies dan dirilis pada tahun 2002. Sejak itu, Delphi 7 telah menjadi pilihan utama bagi banyak pengembang software di seluruh dunia. Keunggulan utama Delphi 7 adalah kemampuannya dalam menggabungkan pemrograman visual dan pemrograman berbasis kode, yang memungkinkan pengembang untuk membuat aplikasi dengan antarmuka pengguna yang menarik dan fungsional.
Persyaratan Sistem
Sebelum memulai proses instalasi Delphi 7, pastikan sistem komputer Anda memenuhi persyaratan minimum berikut:
- Sistem operasi: Windows XP, Windows Vista, Windows 7, Windows 8, atau Windows 10.
- Prosesor: Intel Pentium III atau yang lebih tinggi.
- RAM: Minimal 256 MB (disarankan 512 MB atau lebih tinggi).
- Ruang Hard Disk: Setidaknya 1.5 GB tersedia.
- Resolusi layar: 1024×768 piksel atau lebih tinggi.
Pastikan juga Anda memiliki akses sebagai administrator komputer saat melakukan instalasi untuk memastikan hak akses yang diperlukan dapat diberikan.
Langkah-langkah Instalasi Delphi 7
Berikut ini adalah langkah-langkah detail untuk menginstal Delphi 7 di komputer Anda:
Langkah 1: Unduh Installer Delphi 7
- Buka browser web Anda dan kunjungi situs resminya atau klik di sini ( Delphi 7 ).
- Cari halaman unduhan untuk Delphi 7.
- Pilih versi Delphi 7 yang sesuai dengan sistem operasi Anda (32-bit atau 64-bit).
- Klik tombol unduh dan tunggu hingga proses pengunduhan selesai.
Langkah 2: Jalankan Installer
- Setelah proses pengunduhan selesai, temukan file installer Delphi 7 yang telah Anda unduh.
- Klik dua kali pada file installer untuk menjalankannya.
- Anda akan melihat jendela instalasi Delphi 7.
Langkah 3: Ikuti Wizard Instalasi
- Pada jendela instalasi, klik “Next” untuk memulai proses instalasi.
- Bacalah perjanjian lisensi pengguna akhir (End User License Agreement/EULA) dan setujui jika Anda menyetujui persyaratan yang tercantum.
- Pilih direktori tempat Anda ingin menginstal Delphi 7 atau biarkan pengaturan default.
- Klik “Next” untuk melanjutkan.
Langkah 4: Pilih Komponen yang Akan Diinstal
- Pada langkah ini, Anda akan melihat daftar komponen yang akan diinstal. Pastikan semua komponen yang Anda butuhkan sudah dipilih.
- Jika Anda tidak yakin tentang komponen mana yang harus dipilih, biarkan pengaturan default dan klik “Next” untuk melanjutkan
Langkah 5: Konfigurasi Opsi Instalasi
- Pada langkah ini, Anda dapat mengatur opsi instalasi tambahan, seperti membuat shortcut di desktop atau menu Start.
- Pilih opsi yang sesuai dengan preferensi Anda dan klik “Next” untuk melanjutkan.
Langkah 6: Proses Instalasi
- Setelah Anda mengkonfigurasi opsi instalasi, klik “Install” untuk memulai proses instalasi Delphi 7.
- Tunggu beberapa saat hingga proses instalasi selesai. Waktu yang diperlukan dapat bervariasi tergantung pada kecepatan komputer Anda.
Langkah 7: Selesai
- Setelah proses instalasi selesai, Anda akan melihat pesan yang menginformasikan bahwa instalasi Delphi 7 berhasil.
- Klik “Finish” untuk menutup installer.
Panduan Pengguna Delphi 7
Setelah Anda berhasil menginstal Delphi 7, Anda dapat memulai penggunaan IDE ini untuk mengembangkan aplikasi Anda. Berikut ini adalah beberapa panduan penggunaan Delphi 7 yang dapat membantu Anda dalam proses pengembangan:
1. Membuat Proyek Baru
- Buka Delphi 7.
- Pilih “File” di menu utama, kemudian pilih “New” dan pilih “Application” untuk membuat proyek aplikasi baru.
- Berikan nama proyek Anda dan tentukan lokasi penyimpanan proyek.
- Klik “OK” untuk membuat proyek baru.
2. Membuat Antarmuka Pengguna
- Pada panel alat (tool palette) di sebelah kiri jendela Delphi, Anda akan menemukan berbagai komponen antarmuka pengguna.
- Seret dan letakkan komponen yang diperlukan ke dalam jendela proyek Anda.
- Gunakan panel properti (property inspector) di sebelah kanan jendela Delphi untuk mengatur properti komponen.
3. Menulis Kode Program
- Untuk menulis kode program, klik dua kali pada komponen yang ingin Anda tambahkan logika atau perintahnya.
- Anda akan dibawa ke editor kode, di mana Anda dapat menulis kode program menggunakan bahasa pemrograman Delphi.
- Gunakan sintaksis Delphi yang sesuai untuk membuat fungsi, prosedur, variabel, dan logika lainnya.
4. Menguji dan Menjalankan Aplikasi
- Sebelum menjalankan aplikasi, pastikan Anda telah menyimpan proyek Anda.
- Klik tombol “Run” di toolbar (ikon berbentuk segitiga hijau) untuk menjalankan aplikasi.
- Aplikasi akan dijalankan di jendela aplikasi terpisah.
5. Menerbitkan Aplikasi
- Setelah Anda selesai mengembangkan aplikasi, Anda dapat menerbitkannya dalam bentuk file eksekusi (exe) atau paket instalasi (setup).
- Pilih “File” di menu utama, kemudian pilih “Project Options” untuk mengatur pengaturan penerbitan.
- Atur pengaturan sesuai kebutuhan Anda dan lakukan proses kompilasi untuk menghasilkan file eksekusi atau paket instalasi.